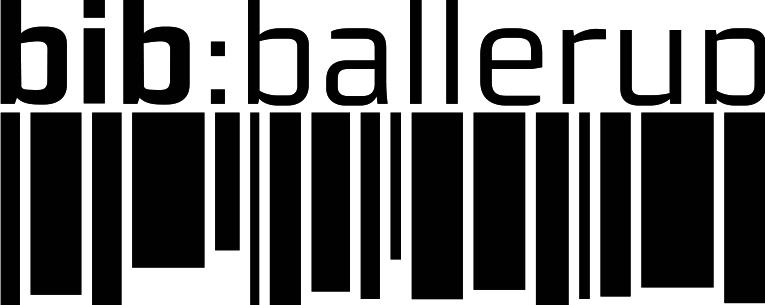Kodehusker i Chrome
Hører du til dem, der bruger de samme tre adgangskoder overalt, hvor de skal logge ind? Eller har du en stak uoverskuelige papirlapper med koder på, ofte uden angivelse af, hvor de hører til? En adgangskodehusker er måske noget, du kunne overveje.
De fire kendte browsere, Chrome (77%), Safari (9%), Firefox (8%) og Edge (6%), som er henholdsvis fra Google, Apple, Mozilla og Microsoft, har alle indbygget en adgangskodehusker.
Denne vejledning drejer sig udelukkende om Chromes loginservice, da Chrome er den mest anvendte browser. Formodentlig ligner de andre browsers adgangskodehuskere Chromes.
Chromes loginservice synkroniseres på tværs af alle de computere og enheder, hvor du har logget ind med din Google-konto. Derudover har den også den fordel, at den fungerer på apps på Android-enheder.
Sådan aktiverer du Googles loginservice
Før du aktiverer Googles loginservice, bør du aktivere totrinslogin til din Google-konto.
- Klik på de tre prikker øverst til højre og vælg "Indstillinger".
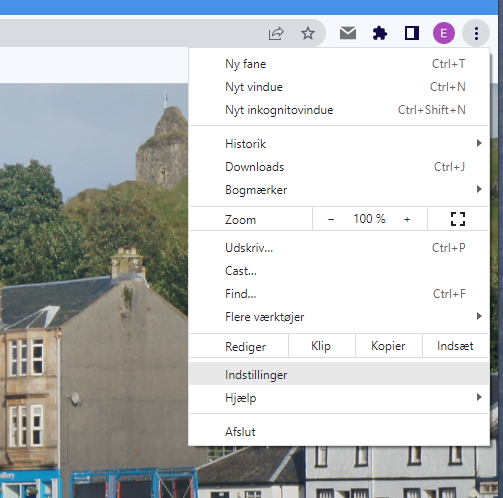
- Inde på Indstillinger vælger du "Autoudfyld".
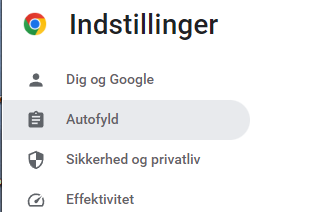
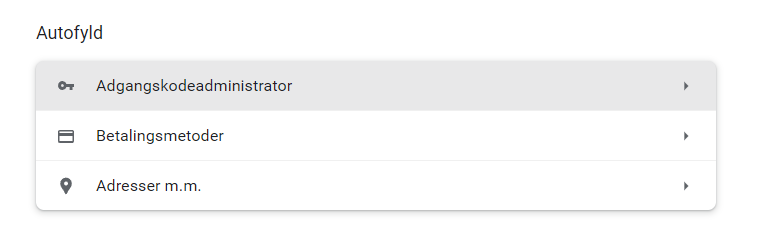
- Klik på "Adgangskodeadministrator".
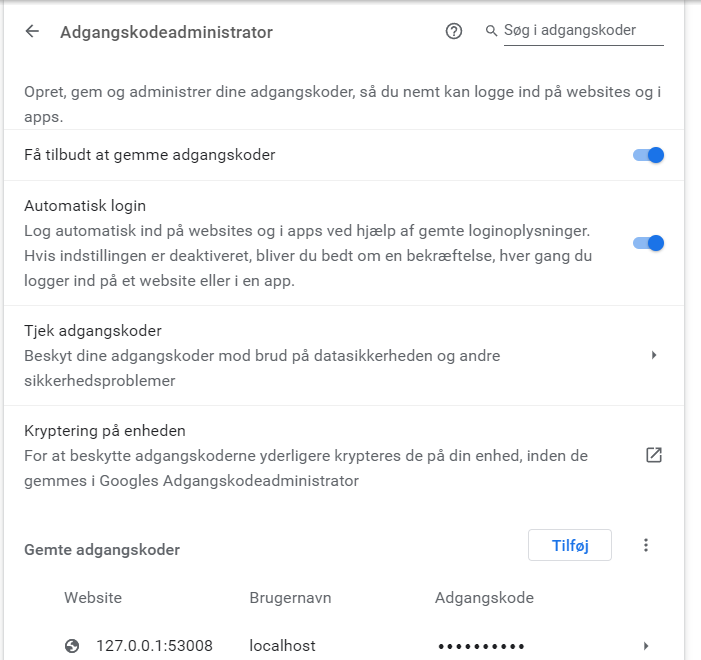
Der er to kontakter, som du kan/skal tænde:
- "Få tilbudt at gemme adgangskoder" er nødvendig, hvis du vil anvende systemet.
- "Automatisk login" gør, at Chrome indsætter loginnavn og adgangskode, når den genkender et kendt loginsted.
Klik på ">" til højre for loginoplysning for at se, rette eller slette.
Hvis jeg vil rette mit login på aarstiderne, klikker jeg på ">" til højre for aarstiderne. Derefter indtaster jeg min adgangskode eller pinkode, som jeg bruger for at komme ind på min computer.
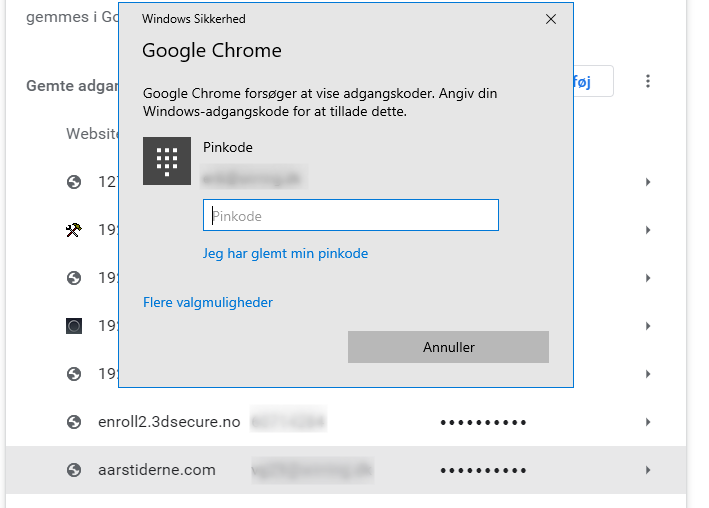
- Nu kan jeg se min adgangskode, hvis jeg klikker på øjet.
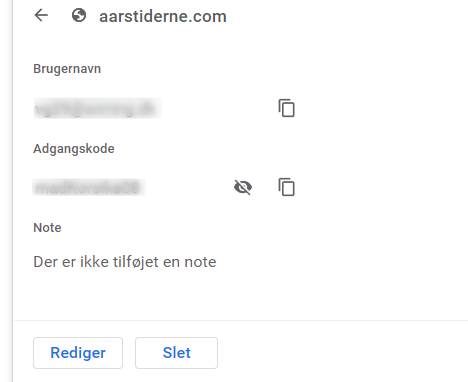
- Og jeg har mulighed for at rette eller slette mine loginoplysninger.
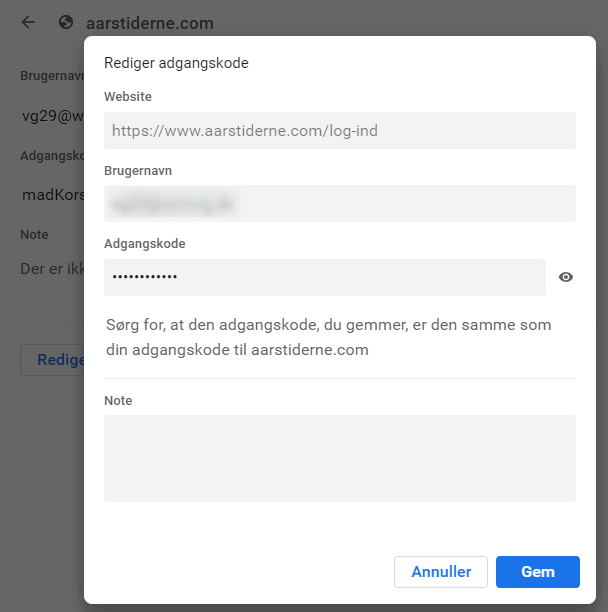
Det giver kun sjældent mening at rette i brugernavn og adgangskode, da det skal ske på websitet - i dette tilfælde aarstiderne.com. Og hvis du retter oplysningerne der, vil Chrome spørge, om den skal opdatere din adgangskode i adgangskodeadministratoren. Men med "Rediger" får du mulighed for at tilføje din egen note.
Sådan virker det, når du opretter et nyt login
- Først angiver du et brugernavn. Mange steder kræver en emailadresse som brugernavn.
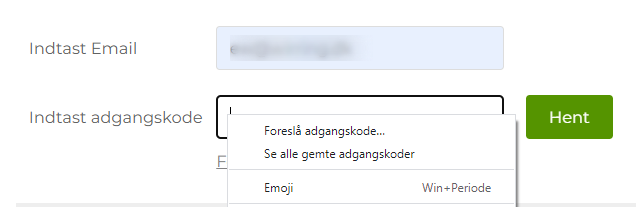
- Når du placerer markøren i adgangskodefeltet og trykker højre museknap, dukker denne menu op. Nogle gange kan Chrome se, at det er et adgangskodefelt, og kommer derfor med et adgangskodeforslag med det samme. Ellers skal du vælge "Foreslå adgangskode" i menuen.
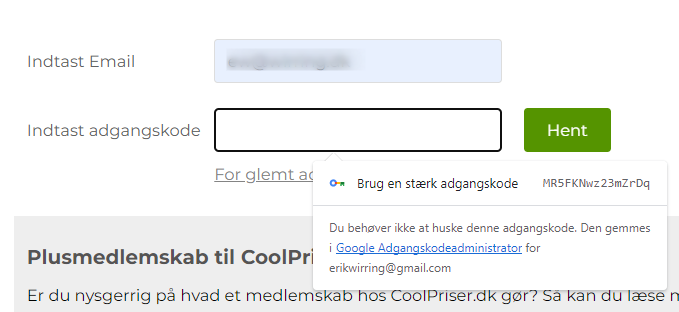
- Chrome kommer så med en stærk adgangskode. Klik på den, og den bliver anvendt.
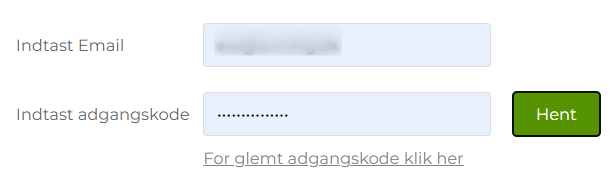
- Hvis du hellere vil lave din egen adgangskode i stedet for den foreslåede stærke adgangskode, taster du bare din egen kode i adgangskodefeltet.
Sådan ser det ud, når Chrome logger ind for dig
Jeg vil logge ind på et system, hvor jeg er kendt som bruger.
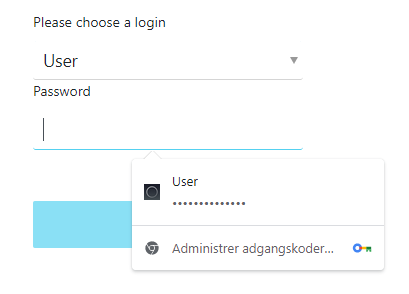
- Chrome viser, at den har adgangskode til brugernavn "User" på dette website, og jeg får også et link til adgangskodeadministrationen i Chrome, hvis jeg har brug for det. Nogle gange kan Chrome se felterne til både brugernavn og adgangskode og udfylder dem begge.
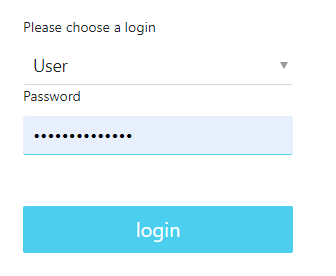
- Og så skal jeg bare trykke på login-knappen.
Googles samlede vejledninger om Chromes administration af adgangskode kan læses HER
Eksport og import af loginoplysninger
Man kan både eksportere og importere loginoplysninger, hvis man vil flytte oplysningerne fra eller til Google Chrome.
- Klik på de tre prikker til højre for "Tilføj"-knappen og vælg enten "Eksporter" eller "Importer".

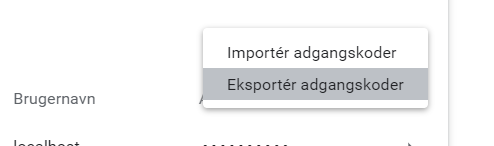
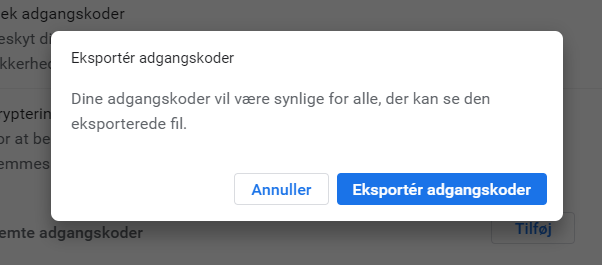
- Man skal være klar over, at loginoplysningerne bliver eksporteret i klartekst i CSV-format.
- Ligeledes skal loginoplysninger, som man importerer, være i CSV-format.
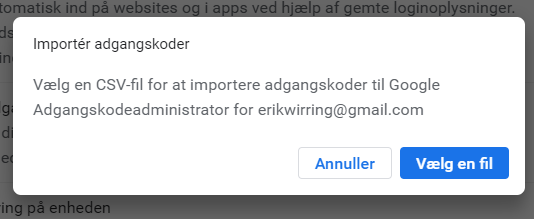
Se vejledning her om, hvordan CSV-filen skal se ud med mere. Læs mere HER.
Artiklen er skrevet af Erik Wirring, som er IT-frivillig i IT-stuen